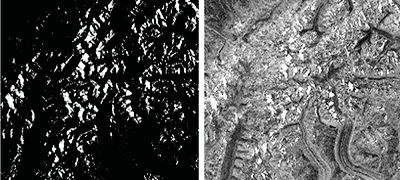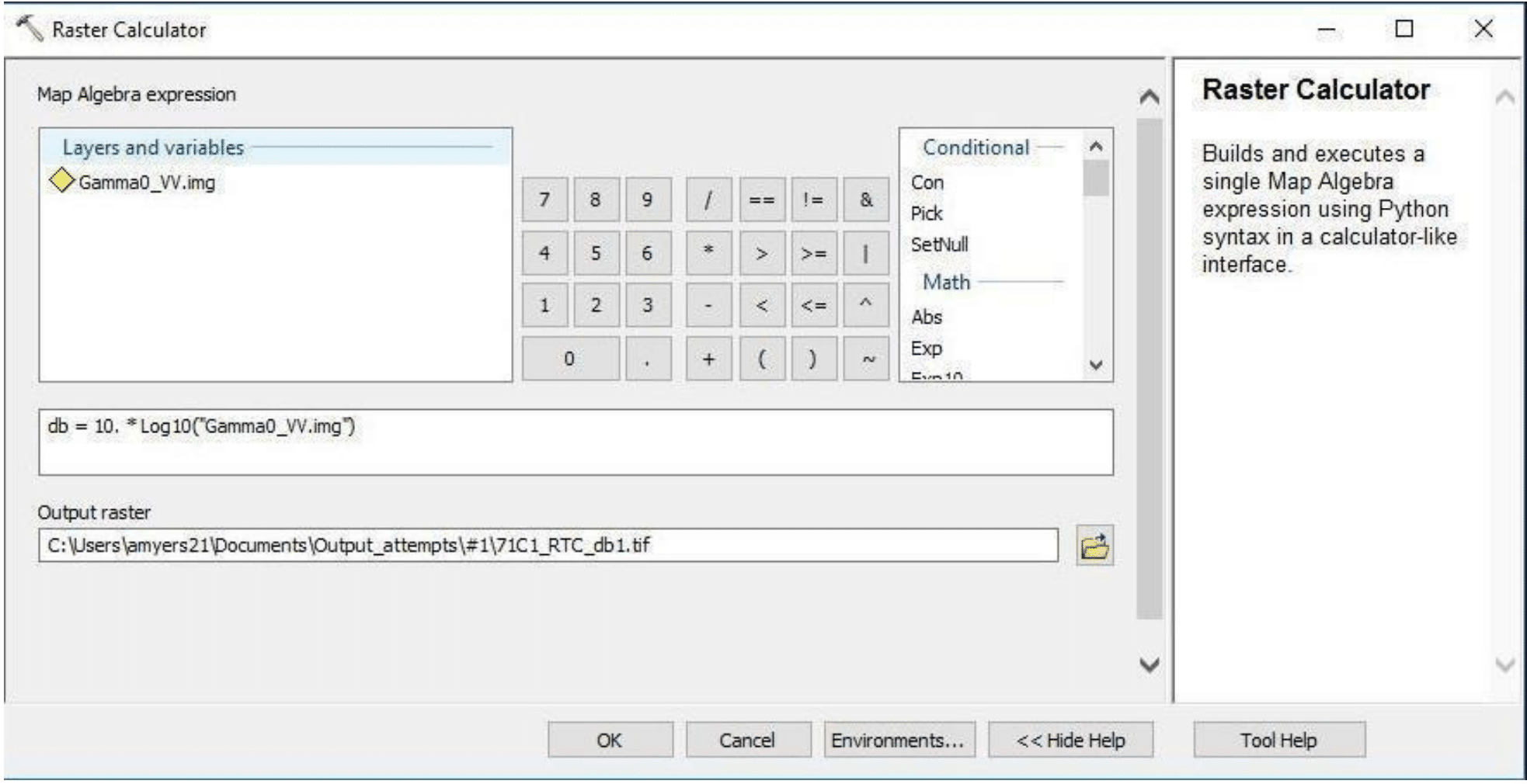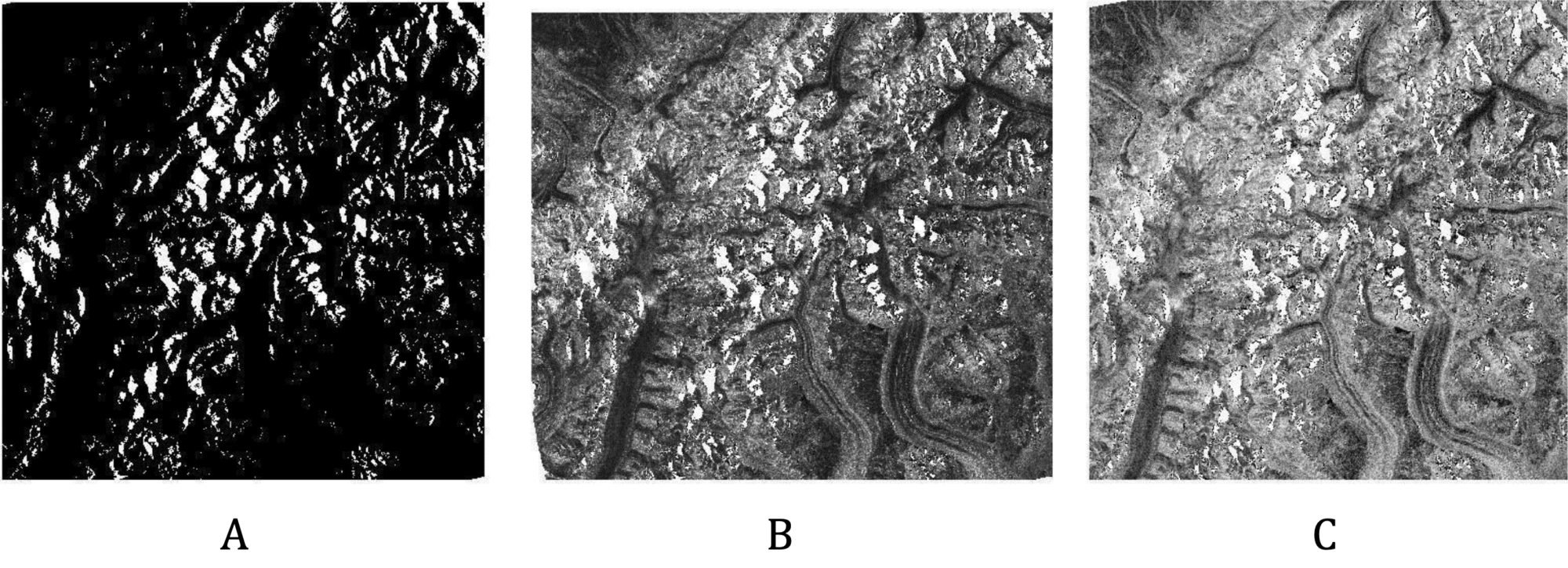Before and after: Radiometrically terrain-corrected ALOS PALSAR image of part of the Alaska Range in Denali National Park before (left) and after (right) power-scale conversion in ArcGIS. Credit: ASF DAAC 2016; Includes Material © JAXA/METI 2006.
Source: Rick Guritz, ASF
● Easier (Windows): Convert power (dark) to db (light)
Background
The standard output of the RTC process is a gamma0 power image. This format supports statistical assessments of the data. However, when displayed in GIS software, data in power format is dark. There are two common ways to deal with this in a GIS environment: convert the power scale to amplitude or convert it to decibels (dB). A comparison is available in the Example Images section, but dB converted images are generally preferred for visualization.
Prerequisites
Materials List
- Windows PC
- RTC Image Source Options:
- Use this sample granule (click to download), OR
- Use Vertex to download an ALOS PALSAR RTC image, OR
- Process an RTC image from Sentinel data using one of the ASF Sentinel RTC data tutorials
Steps
Open ArcMap in ArcGIS
Load an RTC image (.tif file) into ArcGIS
- Drag and drop the file into the Table of Contents window, or in the top menu click File > Add Data > Add Data
- Then click on the Connect to Folder button and navigate to the folder that contains the RTC image
Note: Ensure that the Spatial Analyst toolbox is checked in the Extensions section of the Customize tab.
Open the Raster Calculator (use search function to find calculator)
- Calculate the following conversions
- Amplitude: SquareRoot(“RTC filename”)
- Decibel (dB): dB = 10. * Log10(“RTC filename”)
- Set the Output Raster field to a directory of your choice and select OK
- Calculate the following conversions